Guia: Como usar discos externos na PlayStation 4

Índice
1. Requisitos Mínimos
2. Formatação do Disco Externo
3. Alternar instalação
4. Mover conteúdo entre discos
5. Desligar o disco externo
6. Pormenores a ter em conta
Com a nova versão de Firmware 4.50, já é possível ligar um dispositivo de armazenamento externo à PlayStation 4 ou PlayStation 4 Pro de modo a ampliar o espaço para guardar jogos e aplicações. Saibam como usar esta funcionalidade com passos simples.
1 – Requisitos Mínimos
Notem que nem todos os discos externos poderão ser usados para esta funcionalidade. Há uma dimensão mínima que terão de garantir além de algumas limitações de ordem técnica. Tomem nota das capacidades necessárias do disco externo:
- Sistema Operativo: Garantam que a PS4 está actualizada para a versão 4.50
- Ligação: USB 3.0 ou superior
- Dimensão Mínima: 250GB
- Dimensão Máxima: 8TB
- Estado: Vazio ou possível de ser formatado
NOTA: Nem todos os discos externos são compatíveis com a PS4. Recomendamos que observem bem as indicações na caixa do produto e confirmem que adquirem uma caixa simples e não um “media center” por exemplo. Também recomendado que optem sempre por unidades alimentadas com transformador para evitar usar recursos da consola.
2 – Formatação do Disco Externo
Na maioria dos casos, o disco externo já estará formatado para uma estrutura comum dos sistemas operativos mais comuns (FAT32, NTFS, etc). A PlayStation 4 possui uma estrutura de ficheiros própria que obriga a uma formatação específica.
NOTA: Esta formatação significa que o disco não será, depois, utilizável em qualquer outro sistema além da PS4. Todos os dados que o disco já tenha gravados serão apagados permanentemente.
- Para iniciar a formatação, dirijam-se ao menu [Definições] > [Dispositivos] > [Dispositivos de armazenamento USB]
- Dentro deste menu, escolham [Formatar como armazenamento expandido]
- Durante o processo de preparação irão receber alguns avisos que este acto irá apagar todos os dados que possam estar contidos na unidade.
- Carreguem nas confirmações para avançar ou abortem o processo se precisam confirmar alguma coisa.
- Acompanhem o processo, deverá variar de duração dependendo do tamanho do disco.
Quando a formatação estiver concluída, irão receber uma mensagem de confirmação com um indicador de cor verde. Este indicador significa que o processo foi concluído com sucesso e que o dispositivo está pronto a ser usado como unidade de armazenamento.
3- Alternar instalação no disco Externo ou Interno
Depois do acto de formatação, notem que o disco externo passará a ser a unidade preferencial para armazenar jogos, aplicações e conteúdo adicional. Se desejarem alterar esta lógica, mantendo o disco interno como preferencial, podem seguir os próximos passos:
- Dirijam-se ao menu [Definições] > [Armazenamento]
- Carreguem no botão OPTIONS e depois seleccionem a opção [Localização da instalação da aplicação].
- Escolham uma das opções, ou [Armazenamento de Sistema] que é o disco interno ou [Armazenamento Expandido] que é referente ao disco externo.
- Depois de escolhido, todos os jogos e aplicações serão instalados nessa unidade daí em diante.
A lógica será usar o disco interno de forma preferencial para jogos que requeiram maior velocidade de acesso. Contudo, a tecnologia USB 3.0 já possui velocidades aceitáveis, bem próximas das alcançadas pelos discos internos. Fica ao vosso critério. Podem sempre encher primeiro o disco interno e depois expandir a instalação com um externo ou vice-versa.
4 – Mover conteúdo entre discos
Se já atingiram o limite de espaço ou pretendem simplesmente gerir onde querem os conteúdos, podem sempre mover os jogos e aplicações do disco interno para o externo e vice-versa. O processo é simples e muito prático. Se pretendem remover o disco externo, por exemplo, é muito importante que movam os conteúdos para o disco interno antes de o desligar. Eis os passos:
- Dirijam-se ao menu [Definições] > [Armazenamento].
- Seleccionem o disco a partir do qual querem mover o conteúdo e escolham a opção [Aplicações].
- Carreguem no botão OPTIONS e seleccione o destino, neste caso o outro disco.
- Seleccionem os jogos ou aplicações que querem mover.
- Carreguem em [Mover] e depois confirmem o processo.
Esta movimentação pode demorar algum tempo, dependendo do tamanho dos ficheiros. Durante o processo, não desliguem os cabos ou a consola ou poderão perder dados. Certifiquem-se que possuem espaço em disco para receber os novos ficheiros, caso contrário o software irá dar-vos um aviso de espaço insuficiente.
5 – Desligar o disco externo
Como todos os dispositivos USB, deverão ter cuidado de desligar o disco externo apenas quando tiverem a certeza que nenhuma operação está a ser executada. Idealmente, devem apenas desligá-lo quando a PS4 está desligada. No entanto, se precisarem de remover o disco com a consola em funcionamento, eis os passos a seguir:
- Carreguem no botão PlayStation no vosso comando Dualshock 4 (ou semelhante).
- Acedam à opção [Som/dispositivos] > [Interromper utilização do armazenamento expandido] no menu rápido.
- Alternativamente, dirijam-se ao menu [Definições] > [Dispositivos] > [Dispositivos de armazenamento USB] e escolham o disco externo.
- Escolham depois a opção [Interromper a utilização deste armazenamento expandido]
- Aguardem uns segundos antes desligar o cabo USB ou a unidade energia (caso seja alimentado).
- Idealmente, se o disco possuir um LED de funcionamento, certifiquem-se que não está a piscar ou que não esteja a dar outra indicação de actividade.
NOTA: Não arrisquem desligar o disco em funcionamento com consola ligada sem seguir os passos acima. A falha em desligar o disco de forma correcta pode causar corrupção de ficheiros e mesmo a perda total das informações contidas no mesmo.
6 – Pormenores a ter em conta
Depois de todos os passos seguidos, poderão ter até mais 8TB de espaço disponível para instalar todos os jogos que consigam até ocupar tudo. Notem, porém, que devem ter em conta as condicionantes que já mencionámos e notem estes pequenos aspectos a ter em conta:
- Se o disco externo não estiver presente quando ligam a consola, podem usá-la à mesma. Os jogos e aplicações vão aparecer na mesma no ecrã principal, mas terão um símbolo [!] que indica que não podem ser jogados até ligarem novamente o disco.
- O dispositivo terá de ser ligado directamente à consola e não recorrer a um hub USB.
- Depois de formatado, não é possível ligar este disco externo a outra PS4 excepto na que foi usada originalmente. Ligá-lo a outra PS4 irá obrigar a nova formatação ou o dispositivo não será utilizável.
- Só é possível usar um disco externo de cada vez numa PS4.
- As imagens e vídeos capturados, dados de savegame e temas não poderão ser transferidos para o disco externo.
Com todos estes passos, não mais terão problemas de espaço na vossa PlayStation 4 ou PlayStation 4 Pro.


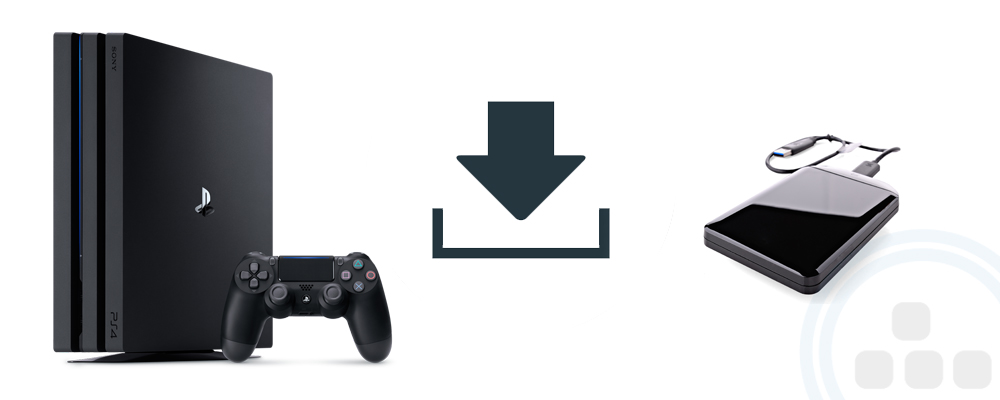
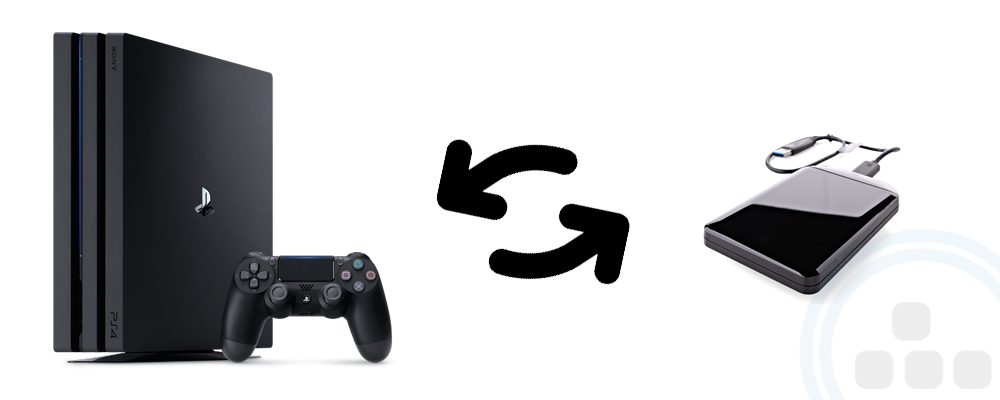


Comentários